TAKTIKTOP.com - Media penyimpanan portable seperti flashdisk, hardisk eksternal, dan sebagainya sudah tentu sangat berarti sebagai sarana pemindahan atau penyalinan file dari satu komputer ke komputer yang lain.
Sebenarnya untuk memindahkan file atau menyalin file dari satu komputer ke komputer yang lain tidak perlu lagi diperlukan media portabel seperti flashdisk dan sebagainya apabila satu komputer dengan komputer yang lain telah terhubung melalui jaringan atau network.
Jaringan ini bisa berarti jaringan yang dihubungkan dengan kabel maupun tanpa kabel/nirkabel, atau lebih gampangnya disebut hotspot. Semua komputer yang terhubung pada satu titik hotspot otomatis semuanya berada dalam 1 jaringan yang sama.
Konsepnya persis seperti menghubungkan beberapa komputer ke dalam 1 jaringan menggunakan kabel, hanya saja dalam hotspot yang dijadikan media perantara adalah sinyal hotspot, bukan kabel.
Dengan membuka akses file maupun folder yang ada didalam komputer, maka pengguna komputer lain yang berada dalam satu jaringan dapat mengakses file maupun folder tersebut dari mejanya dimana komputer tersebut berada, tidak perlu jalan sana jalan sini untuk mencolokkan flashdisk.
Membuka akses file ataupun folder yang ada pada komputer sehingga dapat diakses oleh komputer lain dalam satu jaringan disebut dengan istilah sharing. Bagaimana caranya untuk share file maupun folder? Yang satu ini caranya juga gampang banget, orang yang baru megang komputerpun asalkan mau coba pasti langsung bisa. Berikut langkah-langkahnya:
 |
| Icon Networking |
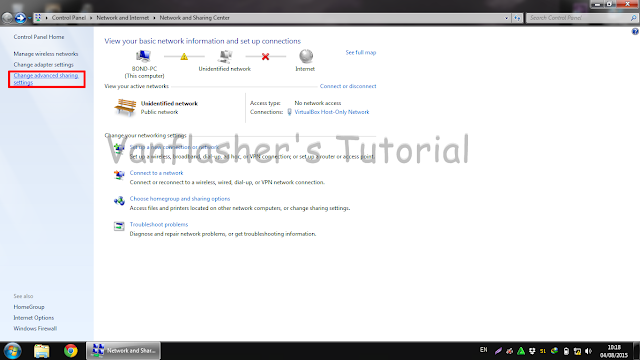 |
| Change Advance Sharing Center |
- Sebelum melakukan sharing file dan folder, harus menghidupkan dulu Network Discovery sehingga Windows dapat menemukan komputer lain yang terhubung dalam jaringan.
- Untuk Menghidupkan opsi Network Discovery caranya: perhatikan icon networking yang ditunjuk dengan tanda merah pada gambar diatas, klik kanan pada icon tersebut kemudian pilih Open Network and Sharing Center, kemudian pilih Change Advance and Sharing Center.
- Bisa juga melalui Control panel - Network and Internet - Network and Sharing Center - Change Advance Sharing Center.
 |
| Turn On Network Discovery |
- Kemudian didalam menu Change Advance Sharing Center, aktifkan opsi Turn On Network Discovery, seperti pada gambar diatas.
 |
| Mematikan Password Jaringan |
- Setelah mengaktifkan fitur Turn Turn on network discovery, masih dalam halaman yang sama geser ke bagian bawah dan pilih opsi Turn off password protection sharing.
- Mematikan password dalam sharing dimaksudkan untuk mempermudah akses ke dalam komputer, sehingga tidak diminta password setiap kali mengakses komputer.
- Namun dengan alasan keamanan, tidak ada salahnya untuk tetap mengaktifkan password sharing dengan memilih Turn on password protection sharing, tetapi komputer tersebut harus dikasih password, jika setiap kali login windows diminta password, berarti komputer itu sudah ada passwordnya.
- Dengan mengaktifkan Turn on password protection sharing maka setiap kali mengakses komputer tersebut akan diminta memasukkan username dan password.
- Jangan lupa untuk mengeklik Save changes setelah semuanya fix.
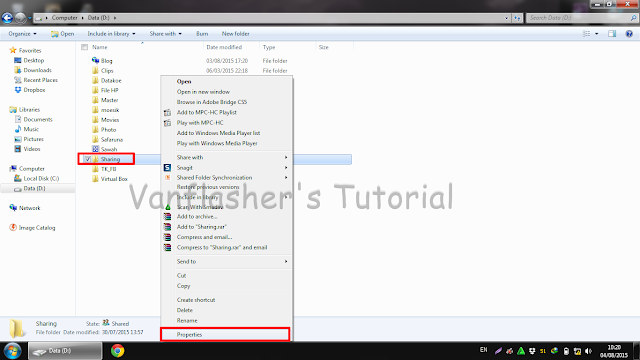 |
| Folder Yang Akan Dishare |
- Langkah selanjutnya adalah memilih file atau folder yang akan dishare. Sebagai contoh yang akan dishare adalah folder Sharing pada gambar diatas.
- Klik kanan pada folder tersebut kemudian pilih Properties.
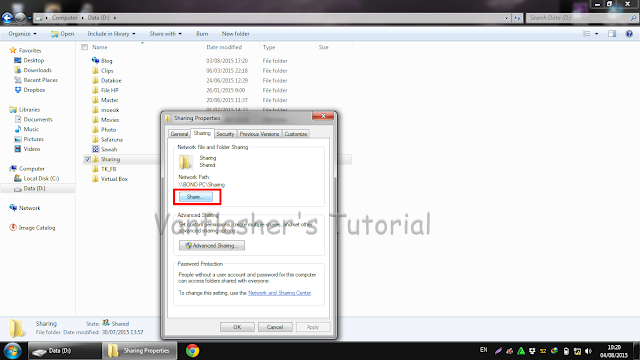 |
| Sharing Properties |
- Kemdian pada jendela properties yang muncul, klik pada tab Sharing, kemudian klik tombol Share.
- Setelah itu klik tombol OK.
 |
| Username Yang Diberikan Akses |
- Setelah klik tombol OK akan muncul jendela baru seperti pada gambar diatas.
- Pilih siapa saja yang dapat mengakses file dan folder yang disharing.
- Sebagai contoh dipilih Everyone, sehingga semua yang terhubung dalam jaringan dapat mengakses.
- Setelah itu klik Add, dan bisa langsung dishare dengan mengeklik tombol Share.
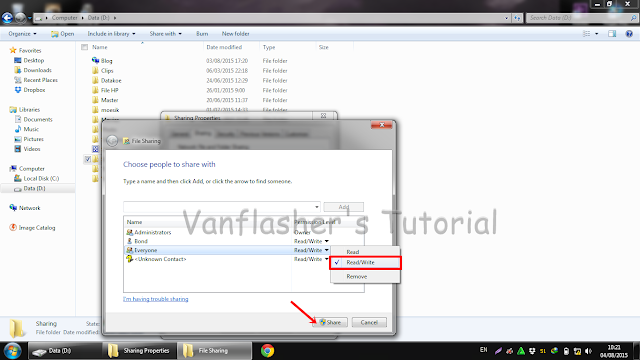 |
| Mengatur Permission |
- Sebelum mengeklik tombol Share ada baiknya untuk mengatur ijin/permission user yang akan mengakses file dan folder yang disharing.
- Klik pada Everyone, kemudian klik tombol dropdown, dan bisa dipilih Read dan Read/Write.
- Apabila yang dipilih Read maka user dari komputer lain yang mengakses file tersebut hanya bisa membaca dan tidak bisa memodifikasi file atau folder yang disharing.
- Sedangkan apabila yang dipilih Read/Write maka user dari komputer lain dapat melakukan kontrol penuh pada file atau folder tersebut, dapat diubah bahkan dapat dihapus dari komputer lain.
- Dengan mengeklik tombol Share maka proses sharing sudah selesai, selanjutnya tinggal mencoba untuk diakses dari komputer lain.
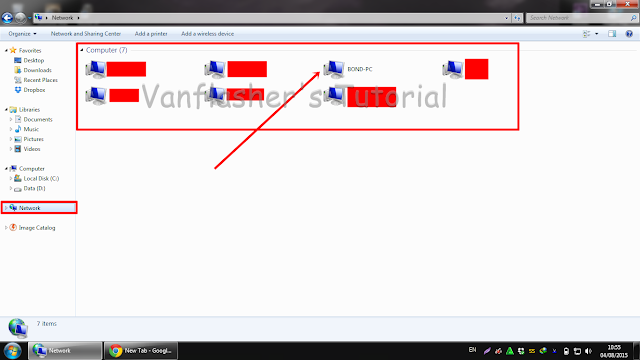 |
| Komputer Dalam Jaringan |
- Dari komputer lain, buka Windows Explorer kemudian klik Network.
- Tunggu beberapa saat maka seluruh komputer yang terhubung pada jaringan akan muncul.
- Ingat-ingat nama komputer yang tadi udah dishare, kemudian dobel klik pada komputer sebut, dalam contoh ini yang dipilih adalah BOND-PC.
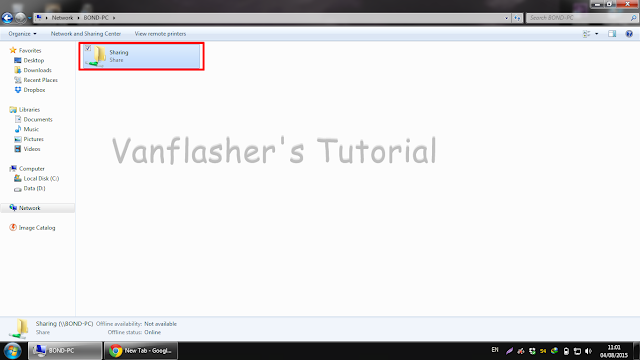 |
| Shared Folder |
- Setelah membuka komputer yang dipilih, maka disana sudah terdapat folder Sharing yang tadi udah dishare pada langkah sebelumnya.
- Lakukan langkah sharing diatas pada file ataupun folder lainnya yang dikehendaki.
Semoga Bermanfaat!
Share this

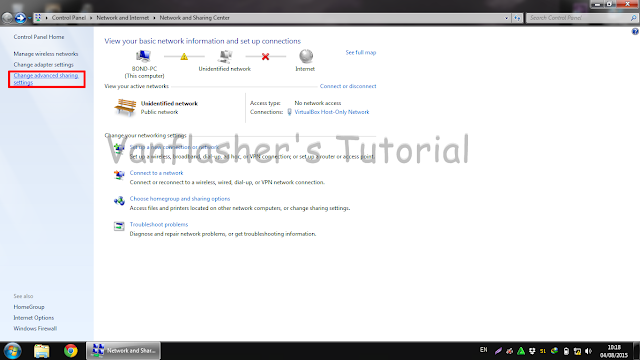


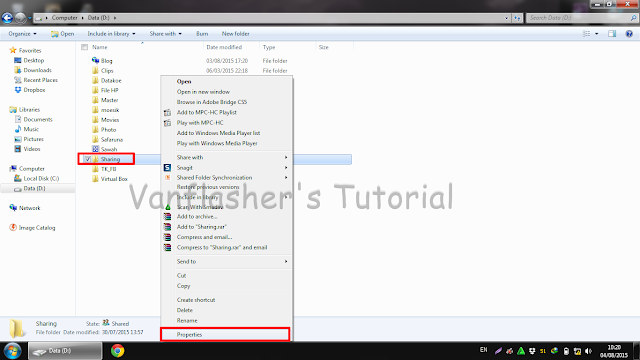
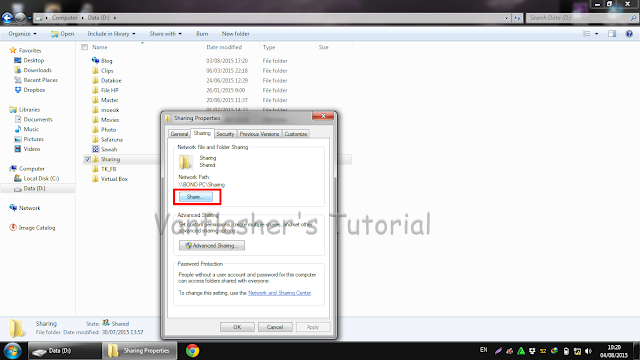

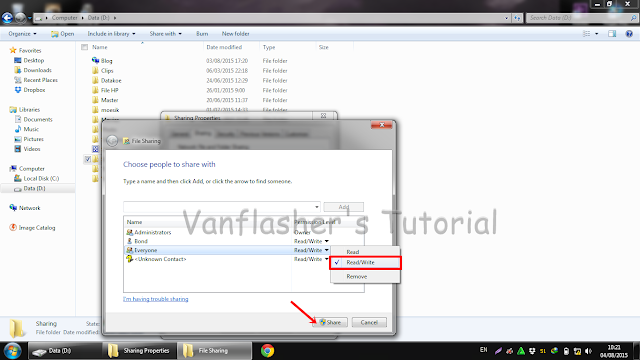
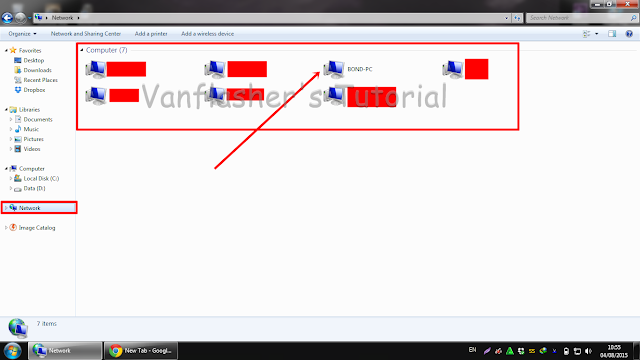
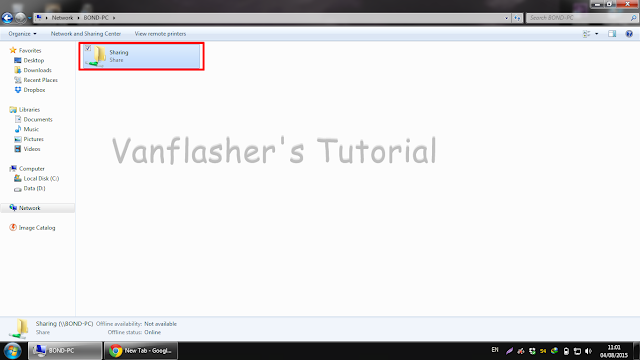



EmoticonEmoticon